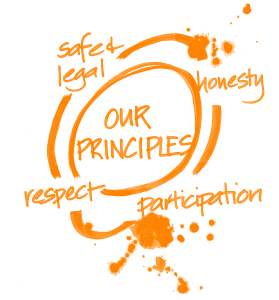Instructions – How to update this site
Website Quick Guide & Placing Employment Advertisements – www.youthplus.edu.au
WordPress CMS (Content Management System) Instructions
This site can be updated only via the source files. The level of access and the privileges to change all or part of the site is controlled by the web administrator. Please contact enquiries@youthplus.edu.au for access with a username and password. Following the approval process an authorised user name and password will be provided. The best browsers to use to access the files are Chrome or Firefox which support the visual editing mode.
1. How to Login
Steps
A. Open the web browser (Chrome/Firefox) go to: www.youthplus.edu.au/login
B. Enter username and password provided by the web administrator
Username _ _ _ _ _ _
Password _ _ _ _ _ _
C. Following the initial setup the Administration Login is at the bottom right hand corner of the page. (Click on Admin Login) Note: This site can be edited on any Windows or Mac computer/tablet or phone with a reliable internet connection. Login appears in the bottom right page footer.
2. How to open the dashboard and edit a page
Steps
A. Open a menu to display all pages
Note: A panel marked dashboard must appear in the side bar menu to allow access to edit the site. If this is not appearing or the pages are now being viewed externally go to the top left hand corner of the screen and scroll down to Dashboard. If previewing the pages after making corrections or updates this may be hidden.
3. How make a text change
Steps
A. Locate the text box.
B. Click it to open.
C. Click Text then Reclick Visual.
Note:
To make sure changes have been made click between Visual and Text mode. Save the change, update the page and preview changes.
4. How to insert a hyperlink
Steps
A. In Text mode select the text then insert link
B. Type an External link or Select a page within the site
Note:
Hyperlinks can be inserted on both text and images. Make sure to select Open link in new tab. Save the change, update the page and preview changes.
5. Uploading a pic/doc/video & inserting into a page
Steps
A. Open the Media Library in the Dashboard.
B. Drag and drop or locate the image on your hard drive.
C. Insert media into the page in a text box or image box.
Note:
Images can be .jpegs or png files. Documents can be .doc or pdf files. Video can also be imported in the same way. Each via the Add Media Menu Button. Make sure to select Open link in new tab. Save the change, update the page and preview changes.
6. How to Copy and Search
Steps
A. Use Clone to copy existing content on an existing page.
B. The site search for locating a particular page is at the top right hand corner
C. To locate a page using the menu at the right hand bottom in All Pages.
Note:
Design elements can be copied using the clone button or templates for single elements or grouped content such as job advertisements. Entire pages can be duplicated, these require renaming and linking before publication. The search tool is the fastest way to locate pages.
7. How to create a new Job Advertisement Page
Steps
A. Update the listing page (Employment Opportunities – Positions Available)
B. Duplicate an existing Advertisement page or duplicate the Employment Template
C. Rename the page and insert the correct information (then publish the page)
D. Open the Employment Opportunities listing page and insert a link to the new page
Note:
Jobs Advertisements will be set to expire after the application date has closed.
Only set the expiry date on individual advertisement pages. Expiry dates for all other pages are not required.
8. Updating a Picture on a Schools Page
Steps (As in section 5)
A. Open the page to be updated
B. Click on the image to be updated (insert new image)
Note: Images can be taken from the existing library or uploaded by dropping them on the media library window. A large blue box will appear while uploading.
9. Moving layout elements and text boxes on a page (via Avia Layout Builder)
Standard page elements overview. These are in three sections:
A. Layout elements – to add drag the element onto the page. To Edit click the outer box. (Nominate how many columns)
B. Content elements – to add drag the content box into the layout box. To edit click the inner box.
C. Media elements – to add drag these into the layout box. To add media inside text boxes – place the cursor after the text and insert the
picture or video. Media can be placed inside existing
text boxes or as independent elements.